Editing an Analysis File Directly in Excel
Please Note: Do NOT use Excel to edit the financial statement worksheets!
Using Excel to alter the structure of the rows and columns in the financial statements will corrupt the file. Please use ValuSource Pro to add, delete, or move accounts (rows) or columns (fiscal periods). You CAN use Excel to change the colors and fonts used in the financial statements.
Opening an Analysis File in Excel
To send the current Analysis file to Excel, click on the Edit Directly in Excel Button in the Desktop Toolbar, or select Edit | Directly in Excel. The first time you do this you will see the following prompt:
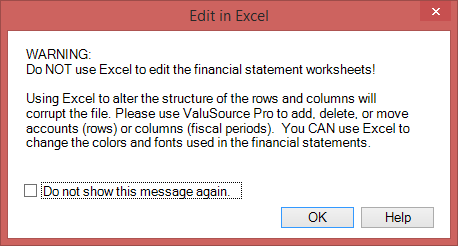
If you don't want to see the prompt the next time you open an analysis file in Excel, fill the checkbox labeled "Do not show this message again".
Click on the OK button to open the workbook in Excel.
Display of Rows, Columns, and Headers
When an analysis file is open in Excel, the Desktop Toolbar contains two menus: one for controlling the display of the current sheet, and one for controlling the display of all the sheets in the workbook.
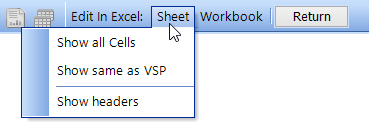
![]() The Show All Cells command displays the rows and columns that are hidden when the sheet is displayed in ValuSource Pro.
The Show All Cells command displays the rows and columns that are hidden when the sheet is displayed in ValuSource Pro.
![]() The Show same as VSP command hides the rows and columns that are hidden when the sheet is displayed in ValuSource Pro.
The Show same as VSP command hides the rows and columns that are hidden when the sheet is displayed in ValuSource Pro.
![]() If Excel's row and column headers aren't currently visible, the Show Headers command displays them.
If Excel's row and column headers aren't currently visible, the Show Headers command displays them.
Returning to ValuSource Pro
To send the Analysis file back to ValuSource Pro, click on the Return button in the Desktop Toolbar.
![]()